Button Remote for Apple TV - Support
BUTTON REMOTE
FOR APPLE TV
SUPPORT PAGE
USER GUIDE & FAQ
PLEASE CONTACT SUPPORT@FUNCTION101.COM FOR ANY QUESTIONS ON YOUR SET-UP.
IF YOU WOULD LIKE PHONE SUPPORT FROM OUR TEAM, PLEASE CLICK HERE.
CLICK HERE TO REGISTER YOUR PRODUCT FOR AN ADDITIONAL 1-YEAR PRODUCT WARRANTY EXTENSION.
HOW TO PROGRAM THE APPLE TV REPLACEMENT REMOTE
GETTING STARTED
The Button Remote for Apple TV Infrared Edition is programmed to work with your Apple TV and Apple TV 4K out of the box. Both the IR Edition and Bluetooth Edition will work out of the box with your Apple TV provided you have a direct line of sight.
The Button Remote for Apple TV is an infrared remote (IR), please make sure there are no obstacles between the remote control and your Apple TV or Apple TV 4K.
NOTE BEFORE PROGRAMMING YOUR TV or Audio Device (Soundbar or Audio Receiver):
The Button Remote for Apple TV will support controlling the audio, mute, and power of the TV or the external audio device, but not both systems. Note if you have a Sonos Soundbar you can program the Button Remote with the Sonos App.
HOW TO SET UP THE BUTTON REMOTE FOR APPLE TV
PROGRAMMING THE BUTTON REMOTE FOR APPLE TV BLUETOOTH EDITION
The Button Remote for Apple TV Bluetooth Edition Is a hybrid Infrared and Bluetooth Remote. If you have a line of sight with your Apple TV it will connect out of the box. Pairing Bluetooth Button Remote with your Apple TV:
1 - Go to Settings App on your Apple TV. If you do not have a line of sight with your Apple TV, use your existing Siri Remote or iPhone Remote App to navigate to the Apple TV.
2 - In Settings, select Remotes and Devices.
3 - Select Bluetooth In the Remotes and Devices.
4 - Press the OK and MUTE Buttons at the same time for 5 seconds on your Button Remote. This makes the Button Remote a discoverable Bluetooth device on your Apple TV.
5 - Select FUNCTION101 RC located under OTHER DEVICES.
6 - A Bluetooth Pairing Request will appear on your screen and display "FUNCTION101 RC would like to pair with your Apple TV."
7 - Select Pair.
8 - Congratulations! Your Button Remote Is now connected by Bluetooth to control your Apple TV.
PROGRAMMING THE BUTTON REMOTE FOR APPLE TV WITH YOUR TV, SOUNDBAR, OR RECEIVER
Click here to access our complete list of supported infrared codes for TVs, soundbars and receivers. It is important to note that some brands like Vizio, Insignia, and others use other manufacturer IR codes so are easily programmed.
If you have any questions, please contact our support team for assistance and you can also request phone support.
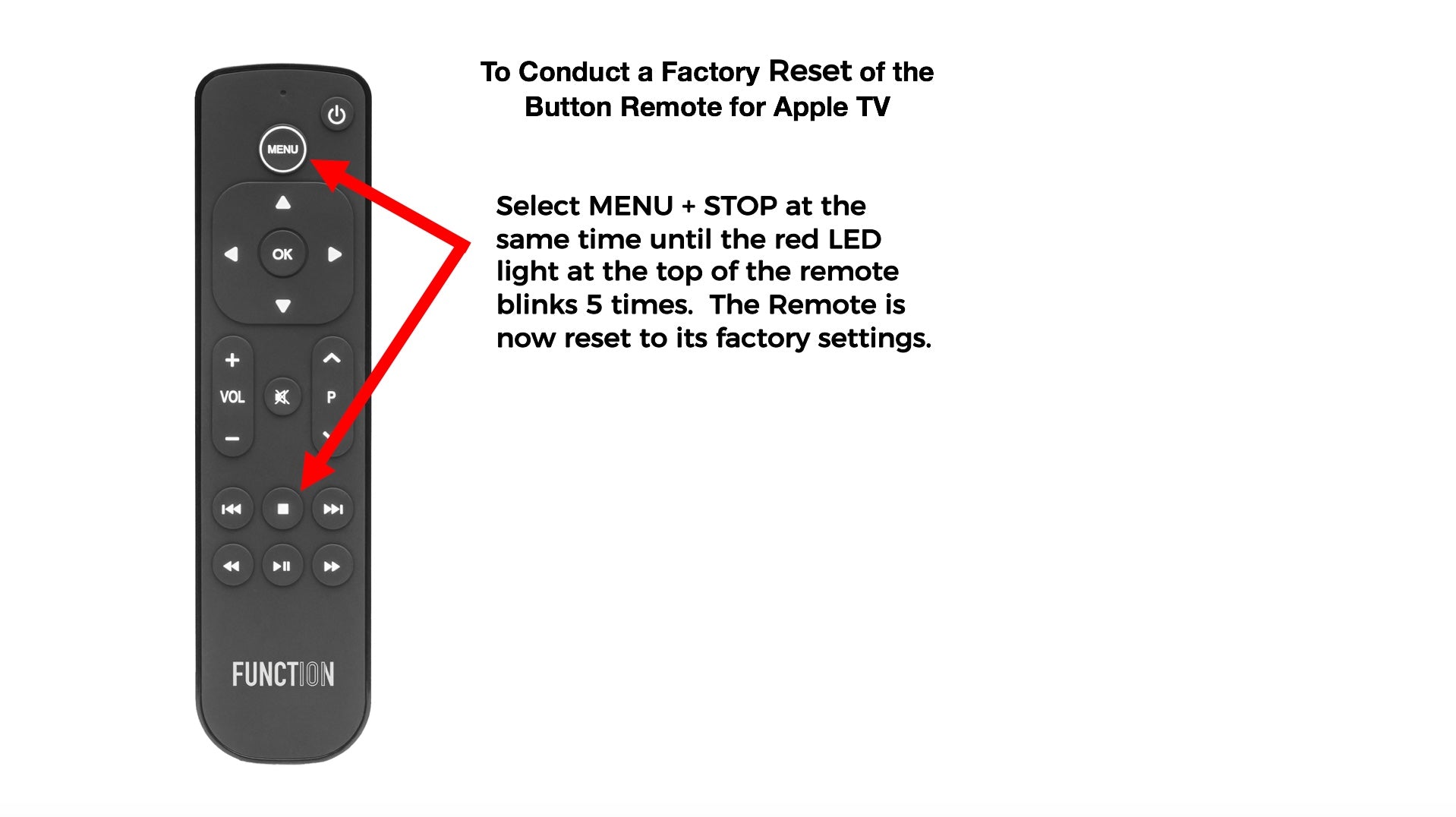
Set-Up Mode on the Button Remote:
1- Enter Set-Up Mode on your Button Remote by pressing the Menu and OK buttons at the same time for 3 seconds.
2 - The LED at the top of the remote becomes solid red.
TheButton Remote Is now in Set Up Mode.
Note If you have a Samsung TV, the volume, mute, and power are programmed out of the box.
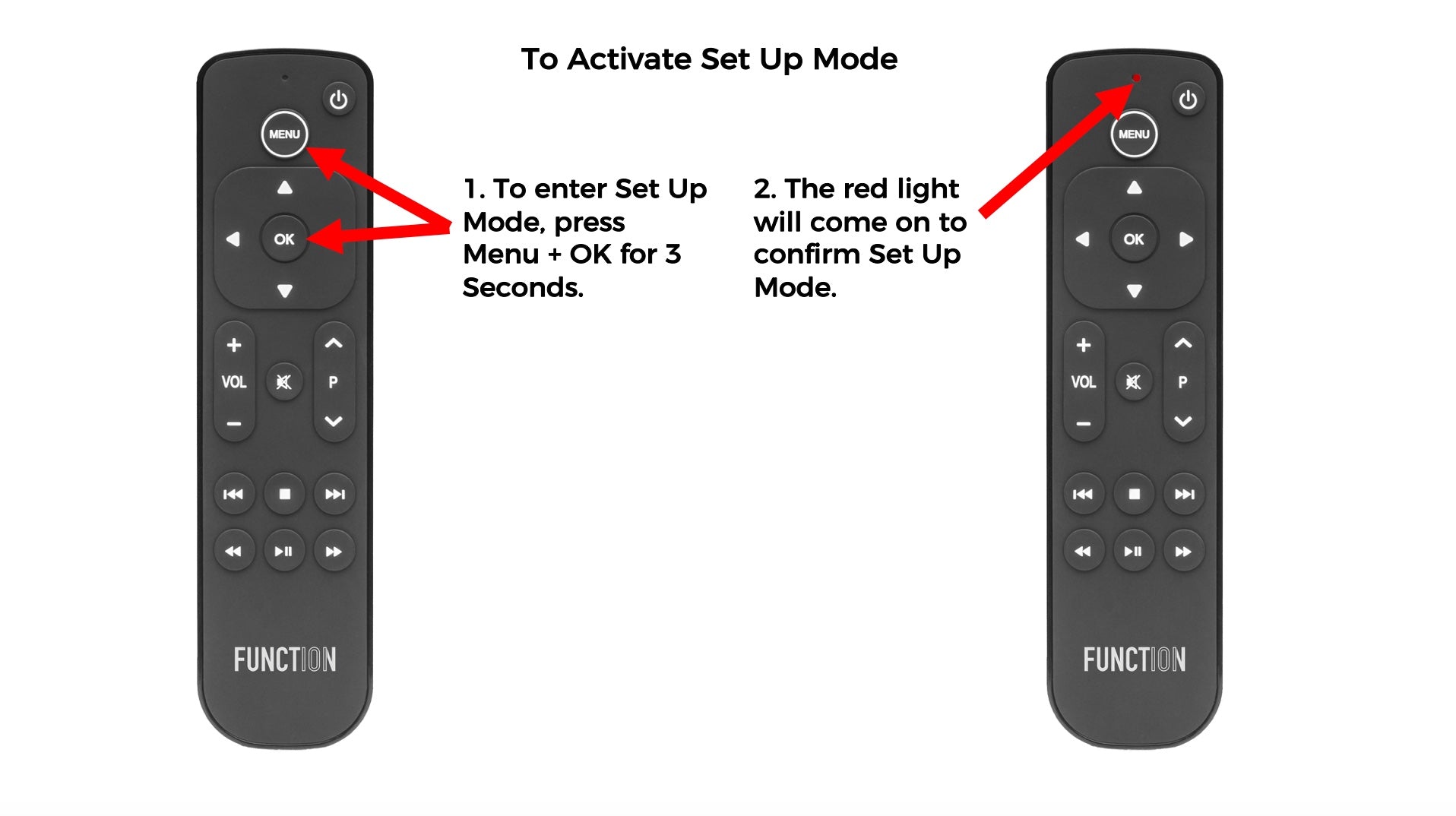
Programming the TV Volume, Mute, and Power
1 - HINT: In Set-Up Mode, look for the volume indicator todisplay on your TV during setup. This means your Button Remote has found your TV brand and they are communicating.
2 - For TV models other than Samsung, press the P-UP Buttonevery 2-3 seconds until the volume indicator appears on yourTV screen. The P-UP Button scans for the top 20 TV brands.
3 - If your volume indicator does not appear using the P-UPButton, press the P-DOWN Button every 2-3 seconds until theTV's volume indicator appears on your screen. This scans over 100 additional TV brands.
4 - When your device volume displays on your screen, test the volume up and down on the left side of the Button Remote to make it works properly, then press the OK Button.
5- Congratulations! Your Button Remote is now ready to control the volume, mute, and power of your TV!

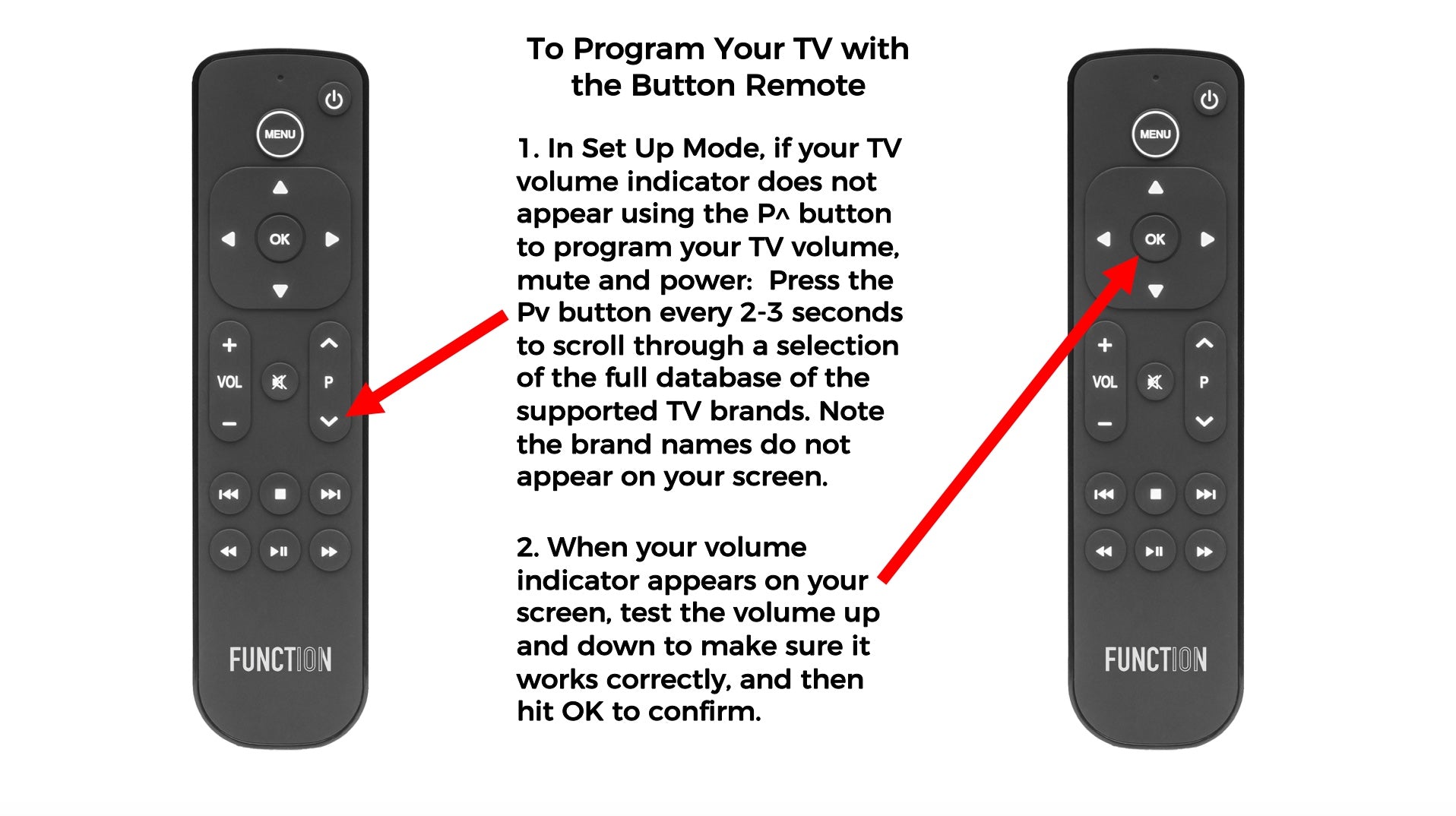
Programming the Soundbar or Receiver Volume, Mute, and Power with the Button Remote.
1 - Press the UP Navigation Arrow (located above the OKButton) every 2-3 seconds until the volume indicator appears on your device display screen. The UP Button scans for the top 20 Audio brands.
3 - If your volume indicator does not appear, press the DOWN Navigation Arrow Button every 2-3 seconds until the volume indicator appears on your device display. This scans over 100 additional audio brands.
4 - Once your device volume displays on your device screen, test the volume up and down to make sure it works properly, then press the OK Button on your Button Remote for Apple TV.
5- Congratulations! Your Button Remote is now ready to control the volume, mute, and power of your receiver/soundbar.
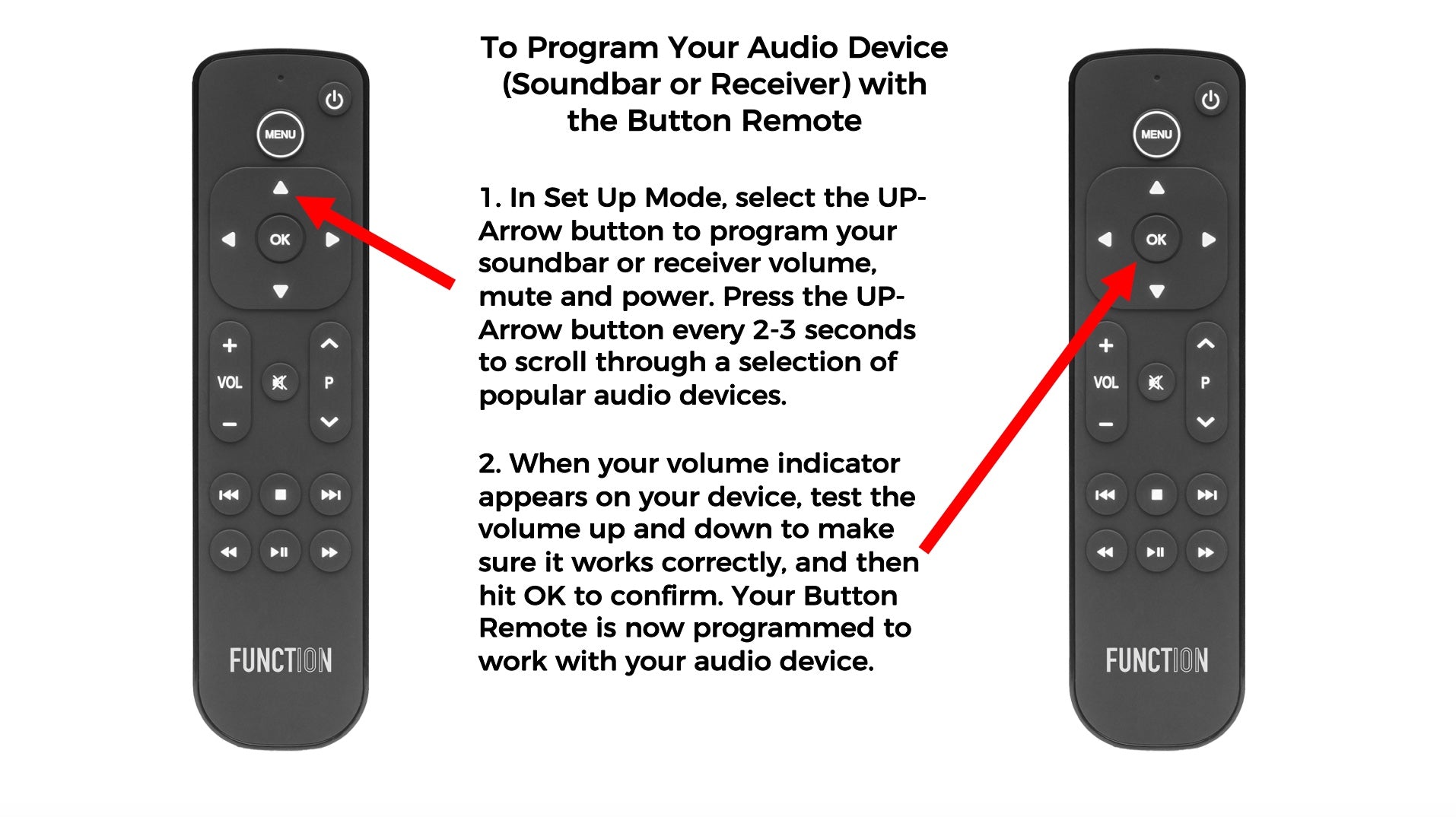
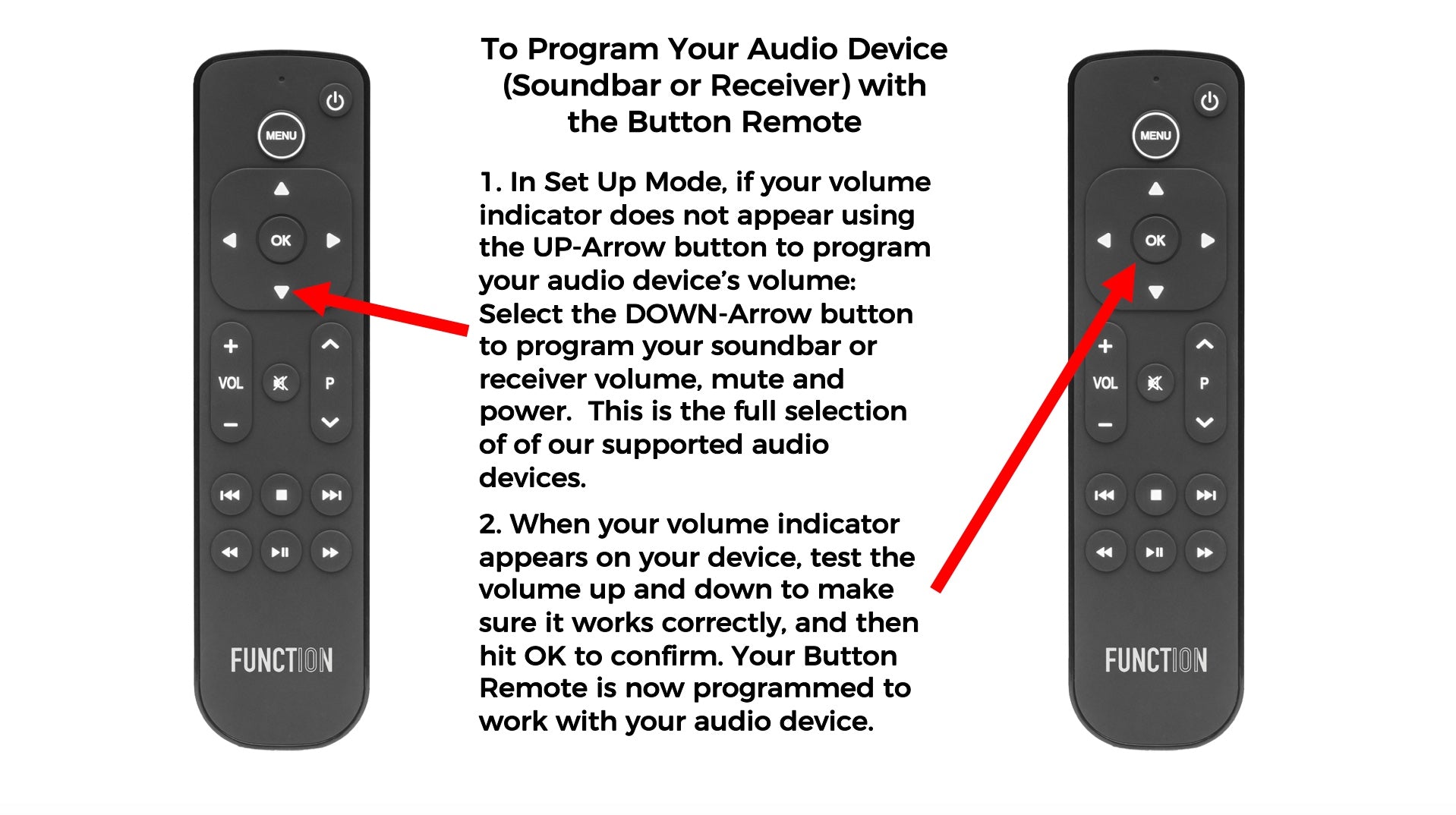
PLEASE CONTACT SUPPORT@FUNCTION101.COM FOR ANY QUESTIONS ON YOUR SET-UP.
DETAILED BUTTON FUNCTIONALITY
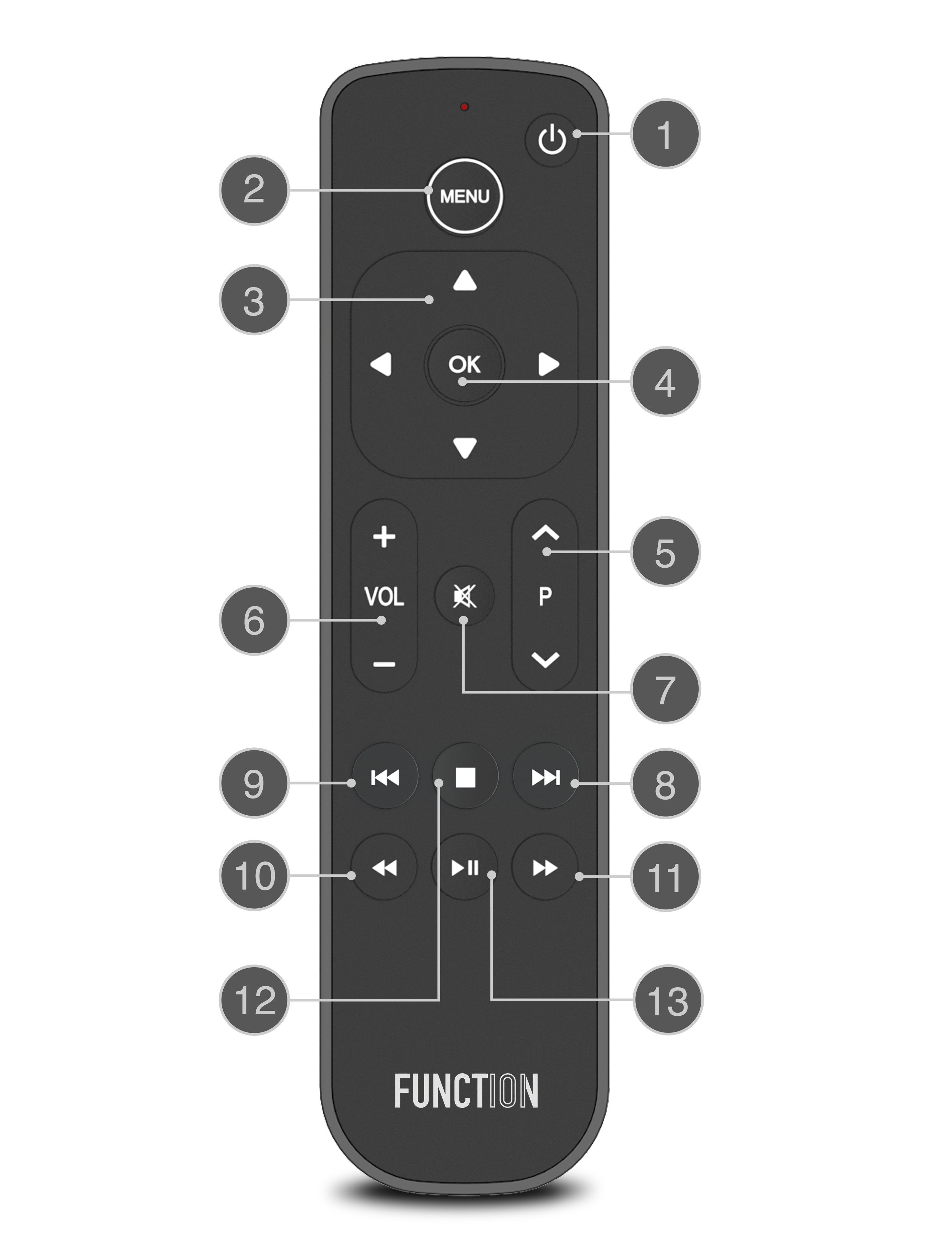
- STANDBY / POWER ON - With this button, you can turn your TV on or off. You must have previously synchronized your TV with the remote control as explained in the instructions (unless you have a Samsung TV).
A long press on this button (more than two seconds) allows you to switch off the Apple TV only (unless the CEC is activated; in this case, your television will be turned off as well). - MENU - This button is used to activate hidden options of a page.
It also allows you to return to the previous screen.
Additionally, you can use this button to turn on your Apple TV when it is off.
A long press on the Menu button allows you to return to the Apple TV home screen. - NAVIGATION ARROWS - With the navigation arrows, you can navigate through the screens and select the icons of the services you want to use.
The top arrow activates the channel carrousel: They are sorted by category, and you will also find your favorite selection.
The down arrow activates the player's option menu when you watch TV so you can access advanced features (Info & Controls and Audio). - OK - The OK button confirms the entry in the menu corresponding to the icon on which the cursor is pointing.
- ACCESS APPLE TV CONTROL CENTER AND APP SWITCHING - P ^/v - Updated in Oct 2021, a long press of the P^ accesses the Apple TV Control Center. A long press of the Pv accesses App Switching (use the arrows in #3 to toggle apps and double tap the Up arrow to close apps).
- VOLUME UP & DOWN - VOL +/-. These buttons allow you to increase or decrease the sound volume of your TV. You must have previously synchronized your TV with the remote control as explained in the instructions (unless you have a Samsung TV).
- MUTE - This button mutes the sound of your TV. By pressing it again, you can reactivate the sound. You must have previously synchronized your TV with the remote control as explained in the instructions (unless you have a Samsung TV).
- SKIP FORWARD - Skip forward. Allows you to skip part of the program by jumping forward 10 seconds.
- SKIP BACK - Skip back. Allows you to skip part of the program by jumping backwards.
- FAST REWIND - Fast rewind. This button allows you to rewind a program. A second press will accelerate the rewinding. A third press will return to normal playback mode. You can also return to normal Play mode by pressing the “Play” button.
- FAST FORWARD This button allows you to fast-forward a program (not on live TV). A second press will accelerate the forwarding. A third press will return to normal Play mode. You can also return to normal Play mode by pressing the Play button.
- STOP - Allows you to stop a running program.
- PAUSE / PLAY - Allows you to interrupt a program. Pressing again will resume the program where you paused it.
CHECK OUT OUR VIDEO GUIDE
What is the Button Remote Transmission range?
IR distance can change, depending on the receiver’s performances and distance can be affected by the environment. The maximum distance is 12 meters (13+ yards) with the RCU pointed to the STB at 0° angle.
Directional limits: Horizontally +/-30° at 7 meters - Vertically +/-30° at 7 meters.
What batteries are required:
Two AAA batteries (included with the Button Remote)
2. Does Siri work with the Button Remote?
No. The Button Remote is an infrared only remote and does not support Bluetooth.
3. How can I access commands like the Home Button on the Apple Siri Remote?
If you do a long press on the Menu button on the Button Remote, you will go directly to the Apple TV home screen.
If you do a long press on the power/standby button, you will be able to put your Apple TV to sleep.
4. How do I turn on / wake the Apple TV with the Button Remote?
Press the Menu button.
5. Is there a way to access App Switcher mode to close out unresponsive apps?
You will need to use the Apple Siri Remote or Remote App to get into App Switcher mode.
When you are in App Switching mode, the Button Remote can close out apps with a double tap of the UP button (located above the OK button)
6 Where is the Indicator Light?
The indicator light is located at the top of the Button Remote and is a red LED.
7. How do I do a factory reset on the Button Remote?
1. [MENU] + [STOP] key for 3 seconds.
2. The Factory reset will be initialized as LED blinks 5 times.
3. Factory Reset initializes the remote settings.
8. I have line of sight to my Apple TV but I just see a fast blinking light when I use the buttons. How do I fix this issue?
This may require a Factory Reset of the Button Remote. Please follow the instructions below to conduct a factory reset.
1. [MENU] + [STOP] key for 3 seconds.
2. The Factory reset will be initialized as LED blinks 5 times.
3. Factory Reset initializes the remote settings.
Another issue that another Apple device such as a Mac Mini, iMac, or MacBook may be conflicting with the signal. Try pointing directly at the Apple TV or move the devices further apart.
Make sure you are in line of sight of your Apple TV as the button remote is an infrared only remote. Another fix we have discovered is a “Reset and Restart” in the Apple TV Settings. We recommend a TVOS software update and Apple TV restart first before conducting the "RESET AND UPDATE.” This may require to have you re-login into your accounts. If you have any questions please contact support@function101.com.
9. How do I know the Number Call of my TV?
1. Press the [MENU] + [OK] key for more than 3 seconds to enter the set-up mode. Then the LED will turn on.
2. If any key press is not followed for the next 20 seconds, the red LED will be switched OFF and get out of set-up mode automatically.
3. If the [Rewind] key is pressed, the LED will blink to indicate the set-up number of the TV.
4. If the [Fast Forward] key is pressed, the LED will blink to indicate the set-up number of the Soundbar.
(If TV0851 is set up, 10 times blink _ Pause _ 8 times blinks_ Pause_5 times blinks_Pause _ one times blinks. It should be counted correctly when the LED blinks. (if the number is “0”, LED will blink 10 times).
Then the LED will be switched OFF and exit out of set-up mode automatically.
10. Can I control the volume and power of my TV and my Soundbar or external audio device?
The Button Remote for Apple TV can only be programmed to control either the TV or the soundbar or external audio device, but not both at the same time.
11. Does the Button Remote for Apple TV work with SONOS?
The Button Remote for Apple TV works with your favorite SONOS Speaker! Just connect using the SONOS S2 App. In the SONOS S2 App:
A. Go to Settings
B. Tap on device you’re wanting to control (for example, “Beam” or "Arc,")
C. Scroll down and make sure Infrared Remote is enabled and proceed to the “Remote Control Setup” menu.
D. Follow instructions to learn the remote!
What models of the Apple TV does the Button Remote support?
Supports ALL Apple TV Models including model numbers: A2169, A1842, A1625, A1427, A1469, A1378. If you are not sure which is your model, you can learn more on the Apple support page: https://support.apple.com/en-us/HT200008

USING THE BUTTON REMOTE FOR APPLE TV AND YOUTUBE TV
YOUTUBE TV
If you are using YouTube TV, you can use the fast forward and rewind buttons at the bottom of the remote as well as the jump buttons.
In addition, the left and right navigation arrows by the OK button work great as well! A quick press of the right or left arrow will act as the 10-second jump and a long press will act as a fast forward or rewind.
To access close captioned functionality in YouTube TV, press the UP arrow located above the OK button, and this menu will appear.
Have a tip you discovered or have a question?
Reach out to us at support@function101.com.
Check back often for more tips and tricks by specific Apple TV streaming app. We will be updating this section!
YOUTUBE TV
If you are using YouTube TV, you can use the fast forward and rewind buttons at the bottom of the remote as well as the jump buttons.
In addition, the left and right navigation arrows by the OK button work great as well! A quick press of the right or left arrow will act as the 10-second jump and a long press will act as a fast forward or rewind.
To access close captioned functionality in YouTube TV, press the UP arrow located above the OK button, and this menu will appear.
Have a tip you discovered or have a question?
Reach out to us at support@function101.com.
Check back often for more tips and tricks by specific Apple TV streaming app. We will be updating this section!
CONTROLLING THE VOLUME OF AIRPODS AND HOMEPODS WITH THE BUTTON REMOTE FOR APPLE TV
The Button Remote for Apple TV is programmed to control the volume of your TV, soundbar, or receiver. If you are trying to control the volume of your AirPods or HomePod from the Apple TV Media Center, Function101 made an update in October of 2021 to access the Apple TV Control Center. To access these features, please see instructions below:
1. Do a long press of the P^ (P UP) button
2. Apple TV Control Center should appear in the top right of the Apple TV
3. Select the Media Center icon
4. Use the Arrows to select the Audio Device
5. Do a long press of the OK button to access audio control bar.
6. Use the right and left arrows of to turn the follow up and down. Select OK to confirm the volume setting.
7. Select Menu to move back out of the menu.
Click here To learn more about the tvOS Control Center on Apple TV on the Apple Support Page.
